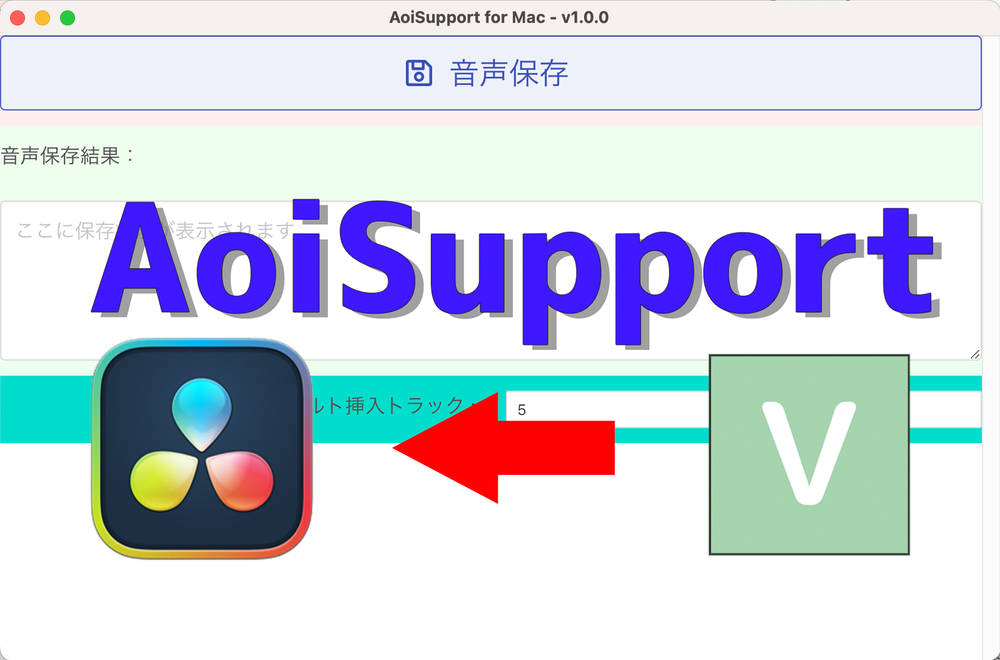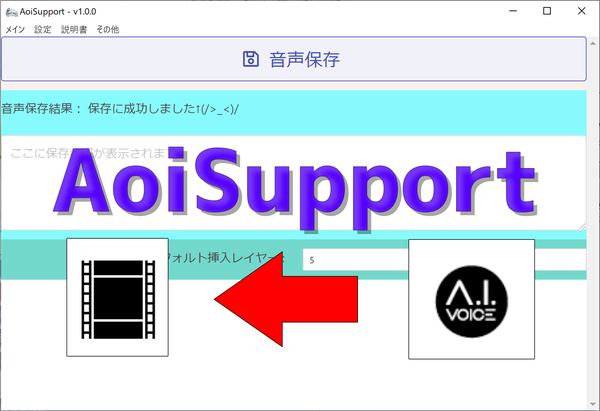AoiSupport for Mac -音声合成ソフトを利用した動画制作の支援ツール-
紹介動画
本ツールを利用した場合は上記の動画を親作品に登録していただけるとうれしいですが、必須ではありません。
お試しで動作確認したい方は・・・
このページで自分が使う動画編集ソフトの項目を見た後に、音声合成ソフトの必須設定の個所だけ設定をし、 AoiSupportの音声保存ボタンを押すだけでサクッと動作確認ができると思います!
目次
1.概要
AoiSupport(アオイサポート)は音声合成ソフトを利用した動画制作の支援ツールです。
音声保存ボタンやショートカットキーを利用することで、音声合成ソフトの音声を自動で動画編集ソフトに投げ込みを行ってくれます。
対応ソフト一覧
- VOICEVOX:v0.14.8~v0.20.0
- COEIROINK:v1.7.3、v2.5.1
- SHAREVOX:v0.2.1
- VOICEPEAK:v1.2.7〜v1.2.11
- MYukkuriVoice:v0.13.10
- CoeAvatar
- VoiSona Talk:v1.1.1〜v1.2.1
- A.I.VOICE2:v2.5.0〜v2.6.1
- DaVinci Resolve:v18.5~v18.6.6(無償版動作可)
- Adobe Premiere Pro:v23.5~v24.5(日本語環境のみ)
※UIが大きく変わらなければ上記バージョン以外でも動作が可能な場合があります。
※上記以外の音声合成ソフトでもwav出力が可能であれば12.常時フォルダ監視設定機能を 利用することで、自動投げ込みができます。
本説明書の参照順
「2.AoiSupport本体設定」→自分が使う動画編集ソフトの説明を参照→各音声合成ソフトの説明を参照→ 「13.挿入先トラックの指定」→「15.音声投げ込み」の順に参照するとスムーズに設定が行えると思います。
2.ダウンロード先
本ツールを利用する前に以下内容のご確認をお願いします。
注意事項
本ツールは自己責任でご利用ください。
商用利用したことによる金銭トラブルが発生しても、製作者は一切関与しません。
PCに不具合等が生じても、製作者は一切の責任を負いかねます。
なお、本ツールの使い方を1.概要の対応ソフト一覧に記載のソフトの制作者様、企業様へ問い合わせをすることのないよう留意願います。
利用可能範囲
商用・非商用、個人・法人問わず利用可能です。
ただし、使用する各音声合成ソフト、動画編集ソフトの規約に(キャラクターが存在する場合はその規約も)必ず従うようにしてください。
禁止事項
2次配布は禁止とします。
依頼事項
以下は必須ではありませんが、ご協力いただけますと幸いです。
- ニコニコ動画投稿時、以下のいずれかをコンテンツツリーの親作品に登録
- ツール紹介動画:sm39661703
- コモンズ登録素材:nc258754
- ニコニコ動画以外(YouTube等)投稿時、以下のクレジットを表記
- AoiSupport(音声連携ツール):https://aoi-chan.moe/aoisupport
同意する場合はここをクリック!
ダウンロード先
ver1.1.1(2024/08/11更新)
ver1.1.0(2024/04/08更新)
ver1.0.0(2023/11/05更新)
※DL直後はAoiSupportを直接起動できません。「launch.command」をControlを押しながらクリック→「開く」で起動させてください。2回目以降は直接起動できます。
※Windows版はこちら
※AppleシリコンMacでのみ動作します。Intel搭載Macでは動作しません。
アップデート時の注意点
- 設定内容を引き継ぐ場合、旧バージョンのフォルダ内にある「settings.json」を新バージョンのフォルダにコピペで上書きします。
- 新バージョンで正しく動作しない場合、本ページ下部にある開発者へ連絡をお願いします。解決されるまで旧バージョンをお使いください。
- アップデートをすると、アクセシビリティを設定しているにも関わらず「アクセシビリティアクセス」を設定するよう表示される場合があります。その時はアクセシビリティの一覧からAoiSupportを「-」ボタンで削除し、「+」ボタンで再度追加してください。
3.AoiSupport本体設定
上記でダウンロードしたAoiSupport.zipを展開し、フォルダごと「アプリケーション」や「デスクトップ」等の任意のフォルダに移動します。 初回起動時はフォルダ内にある「launch.command」をControlを押しながらクリック→「開く」で起動させてください。

※「アプリケーション」に入れた場合、Launchpadから起動できます。
クリックで続きを読む
初回起動設定
Macの端末の設定によっては以下のメッセージが表示され、AoiSupportが起動できない場合があります。

その場合は一度キャンセルボタンを押した後、Macの「システム設定」から「プライバシーとセキュリティ」を開き、「セキュリティ」の「このまま開く」をクリックして開いてください。

※壊れているため開けません。のようなメッセージが表示される場合、「19.Q&A集」をご参照ください。
※初回起動時は立ち上がりに時間がかかります。MacのDock上でAoiSupportのアイコンが跳ねている場合、しばらくお待ちください。
起動ができたらアクセシビリティアクセスや保存先エラーのダイアログ等が表示されます。

保存先エラーの場合、そのままOKを押してください。アクセシビリティアクセスの場合、「システム設定を開く」を押し、AoiSupportに対してアクセシビリティの許可を与えます。

※ここが正しく設定されていないと、AoiSupportは他のソフトに対して自動操作を行うことができません。
※既に設定されているのに「アクセシビリティアクセス」が表示される場合は「-」ボタンで一度AoiSupportを削除し、「+」ボタンで再度追加してください。
続いて保存先エラーの案内に基づき、メニューの「本体設定」から「基本設定」を開きます。
音声保存先を指定できるため、選択ボタンを押して任意のフォルダを選択してください。
このフォルダが各種音声合成ソフトの音声の保存先になります。

音声ファイルをキャラクターごとにフォルダ分けする
ここにチェックを入れると、「音声保存先」で指定したフォルダ配下に各キャラクター名やプリセット名のフォルダが作成され、そこに音声が保存されるようになります。
※詳細は「17.音声保存先の振り分け」を参照してください。
ショートカットキー設定
AoiSupportのショートカットキー設定が行えます。

音声保存
VOICEPEAKのブロックの出力やVOICEVOXの一つだけ書き出しを自動実行します。
全音声保存
VOICEPEAKの全文出力やVOICEVOXの音声書き出し(全音声保存)を自動実行します。
音声再生
VOICEPEAKやVOICEVOXの音声再生を自動実行します。
※Mac上で他のアプリに既に割りあたっているショートカットは設定しないでください。
※ショートカットキーはグローバルに実行されるため、AoiSupportが最小化されていても実行が可能です。
音声加工設定
「wavファイルに無音を追加する」にチェックを入れると音声投げ込み前にwavファイルに無音を追加できます。

開始無音
wavファイルの先頭に指定したミリ秒分の無音を追加できます。
終了無音
wavファイルの末尾に指定したミリ秒分の無音を追加できます。
※1000ミリ秒=1秒です。
※VOICEVOX系ソフトの無音等を設定していると、その分の無音も追加されますのでご注意ください。 例えばAoiSupportの終了無音を800ミリ秒、VOICEVOXの終了無音を0.8秒にしていると、合計で1600ミリ秒(1.6秒)の無音が追加されます。
字幕加工設定
「txtファイルに改行を追加する」にチェックを入れると字幕投げ込み前にtxtファイルに改行を追加できます。

1行あたり固定xx文字を超えたら改行する
「改行文字数」で指定した固定文字数で改行が入ります。例えば20を指定した場合、1行が20文字を超えたらそこで改行が入ります。
文章を読み取って1行あたりxx文字付近で改行する
ある程度文章を読み取って、「改行文字数」付近の文字数で改行を入れます。
※改行は14.削除・置換設定で指定した削除・置換を行った後に実行されます。
4.DaVinci Resolve設定
DaVinci Resolveに音声を投げ込む場合は、予め「AoiDrop」と呼ばれるスクリプトをDaVinci Resolveに配置する必要があります。 AoiSupport本体は各音声合成ソフトの保存処理を実行した後、この「AoiDrop」スクリプトを呼び出し、「AoiDrop」がタイムライン上に投げ込みを実行する形となります。

※APIの都合上、DaVinci Resolve v18.5以降を利用してください。
※AppStore版のDaVinci Resolveは動作確認をしておりません。正常動作しない場合、公式サイトからダウンロードしたものをご利用ください。
クリックで続きを読む
DaVinci Resolveの設定は、AoiSupportの「動画編集ソフト設定」→「DaVinci Resolve設定」から開くことができます。
DaVinci Resolve初期設定
ここでは「AoiDrop」のスクリプト配置を行うことができます。初回起動時は未配置である旨のメッセージが出力されるため、配置ボタンを押してスクリプトの配置を行ってください。 配置が完了したら、DaVinci Resolveを再起動します。

※「AoiDrop」のバージョンが古い場合、その旨のメッセージが出力されます。その場合も配置ボタンを押して最新のスクリプトを配置してください。
字幕の投げ込みについて
音声と一緒に字幕の配置も行う場合、予めDaVinci Resolve上にテンプレートとなる「テキスト+」のクリップを作成しておく必要があります。
字幕の投げ込みの仕組みについて簡単に解説すると、「AoiSupport」本体は音声保存時に投げ込み対象がどの話者であるかのチェックを行います。音声保存が完了したら、「AoiDrop」のスクリプトに話者情報を渡します。
「AoiDrop」はメディアプール内の「text」ビン(フォルダ)の中から一致する話者名のテンプレートを探し出し、それをタイムライン上に投げ込んで字幕の書き換えを行います。

※AoiSupportが現在対応しているのは「テキスト+」のみとなります。「テキスト」でテンプレを作成しようとすると、エラーとなりますのでご注意ください。
※テンプレの「テキスト+」作成時、プロジェクトとタイムラインのフレームレートや解像度は実際に動画編集をするものと合わせるようにしてください。
テンプレートテキストの作成
ここからは実際の設定方法を説明します。タイムラインの適当な場所にText+のクリップを配置し、適当な文字列を入力します。縁取りやサイズなどの装飾を終えたら、メディアプールのマスター直下に「text」ビン(フォルダ)を作成し、 その中にタイムライン上のクリップをドラッグアンドドロップで入れます。

※Fusionページでテキスト+を装飾するとうまく動かないことがあるようです。 なるべくEditページ内でテンプレのテキスト+を装飾するようにしてください。
textビン(フォルダ)の中に入れ終わったら、クリップの名称を対象の話者名にします。(13.挿入先トラックの指定で指定するキャラ名と一致させる必要があります。)

「デフォルト」クリップについて
名称を「デフォルト」にすると、「AoiDrop」は合致する話者名のテンプレートテキストのクリップがなかった場合、この「デフォルト」のクリップをタイムラインに投げ込みます。 「13.挿入先トラックの指定」で投げ込みトラック番号の指定をせず、メイン画面の「デフォルト挿入トラック」でトラック番号を指定する場合はこの「デフォルト」クリップの作成を行ってください。

補足となりますが、作成したテンプレの「テキスト+」はパワービンに登録しておくと、複数プロジェクトで使いまわせるので便利です。

投げ込みについて
AoiDropはメディアプールのマスター直下にvoiceフォルダを作成し、そこにwavファイルの格納を行います。
そこから指定したトラック番号のトラックに投げ込みを実行する形となります。
なお、投げ込み位置は指定したトラックの現在のカーソル位置になります。

音声はオーディオトラックに、字幕はビデオトラックに配置されます。「13.挿入先トラックの指定」で指定した番号のトラックに配置されます。
なお、音声と字幕はデフォルトでは複合クリップで投げ込みが行われます。中身を編集する場合はタイムライン上のクリップを右クリック→「タイムラインで開く」を選択すると、編集できるようになります。 戻る場合は左下のタイムライン名を選択すると元の画面に戻れます。

※通常のクリップやリンクしたクリップで投げ込みたい場合は下記のAoiSupport側の設定で変更できます。
AoiSupport側の設定
ここからはAoiSupport側で行えるその他の設定を説明します。
DaVinci Resolve実行速度設定
ここでは「AoiDrop」スクリプトの実行速度の設定を行うことができます。DaVinci Resolveへの投げ込みが安定しない場合、ここで速度を下げると安定することがあります。

投げ込み設定
音声と字幕を同時に投げ込む場合、デフォルトでは複合クリップ(Compound Clip)として投げ込まれます。通常のクリップやリンクしたクリップで投げ込みを行いたい場合はチェックを外すか変えてください。

補足:立ち絵について
AoiSupportは立ち絵支援機能を搭載していないため、PNG立ち絵をそのまま利用することになります。
PNG立ち絵の参考設定を以下に記します。
トラックにPNG立ち絵をドラッグアンドドロップすることで立ち絵を配置できます。複数の立ち絵をまとめて位置調整したい場合は、以下の手順のように位置調整済の立ち絵をコピー(Cmd + C)し、「ビデオ属性」をペースト(Opt + V)することで可能です。


立ち絵の数が多くて選択が面倒な場合は、連番PNGを用意してカーソル位置で表情を選択することも可能です。以下に参考動画を載せておきます。
※Win版の説明動画となりますが、Mac版も同じです。連番ファイルはFinderで作成可能です。
5.Adobe Premiere Pro設定
Adobe Premiere Pro(以下Premiere Pro)に音声を投げ込む場合は、予め「AoiDrop」と呼ばれるエクステンションをPremiere Proにインストールする必要があります。 AoiSupport本体は各音声合成ソフトの保存処理を実行した後、この「AoiDrop」を呼び出し、「AoiDrop」がトラック上に投げ込みを実行する形となります。

クリックで続きを読む
投げ込みの仕組み
「AoiSupport」本体は音声保存時に投げ込み対象がどの話者であるかのチェックをし、「AoiDrop」に話者情報を渡します。
「AoiDrop」はルートビン(フォルダ)に「voice」ビンを作成し、そこに音声を格納します。
字幕も投げ込み対象である場合、「AoiDrop」は字幕テンプレート格納先から一致する話者名の「mogrt」ファイルを探し出します。
「AoiDrop」は指定されたトラック番号のオーディオトラック及びビデオトラックに音声と字幕を配置し、字幕の内容の書き換えを行います。

※mogrtファイルはAfter Effectsで作成されたものを使用します。APIの都合上、Premiere Proで作成されたものは書き換えできませんのでご注意ください。
投げ込み位置について
指定した番号のトラックの現在のカーソル位置に音声と字幕が配置されます。
カーソル位置より後ろにクリップがあった場合、そのクリップの一番後ろに配置されます。

AoiDropインストール
ここからは実際の設定方法を説明します。「AoiDrop.zxp」はAoiSupport本体のあるフォルダの「Modules」→「PremierePro」フォルダ内にあります。「AoiDrop」は汎用的なzxpファイルとして作成されているため、「ZXPInstaller」を利用してインストールすることが可能です。
ZXPInstallerを起動したら、「AoiDrop.zxp」をドラッグ&ドロップで配置します。インストールできたらPremiere Proを起動していた場合、再起動します。

インストールが完了したらPremiere Proを起動した状態で、SafariやChrome等のWEBブラウザからhttp://localhost:48703/にアクセスします。正常にインストールできている場合、AoiDropが稼働中の旨のメッセージが表示されます。

AoiDrop再インストールについて
ZXPInstallerはインストール済みのプラグインの削除や上書きをすることができません。 「AoiDrop」のバージョンが古い場合は、必ずデスクトップアプリの「Creative Cloud」のプラグイン管理画面上から「AoiDrop」のアンインストールを実行してからZXPInstallerで再インストールしてください。

※この画面は「Stockとマーケットプレイス」→「プラグイン」→「プラグインを管理」で表示できます。
※「AoiDrop」のインストールや再インストールがうまくいかない場合は「19.Q&A集」をご参照ください。
字幕テンプレートの作成
字幕のテンプレートの作成はAfter Effectsで行う必要があります。After Effectsを所有していない場合はサンプルテンプレを用意しましたので、ファイル名を話者名に変えてご利用ください。
※サンプルテンプレの字幕の表示位置は画面下になります。
※サンプルテンプレはAfter Effects23.5で作成しています。Premiere Pro23.5より前のバージョンに対して投げ込もうとするとエラーとなるのでご注意ください。
以下にAfter Effectsでの作成手順を載せます。
※テンプレはバージョン違いによりエラーとなる場合があることにご注意ください。例えばAfter Effects23.6でテンプレを作成すると、Premiere Pro23.5以前に対しては投げ込みを実行することができません。 Premiere Pro23.6以降に対してのみ投げ込みが可能です。
After Effectsを起動し、新規プロジェクト→新規コンポジションを作成し、以下の画像の通りに指定します。

※フレームレートも実際にPremiere Proで利用する値を指定してください。
コンポジションを右クリック→「新規」→「テキスト」を選択し、適当な文章を入力したら、配置場所、フォント、色などテンプレとして使うものを指定します。


「エッセンシャルグラフィックス」ウィンドウを表示していない場合、メニューの「ウィンドウ」から「エッセンシャルグラフィックス」を選択して表示させます。「エッセンシャルグラフィックス」ウィンドウに「ソーステキスト」をドラッグ&ドロップし、名前を対象の話者名にします。 (13.挿入先トラックの指定で指定するキャラ名と一致させる必要があります。)

※「プロパティを編集」を押してフォントプロパティにチェックを入れておくと、Premiere Pro側で後からフォントを変えることが可能です。
※名称を「デフォルト」にすると、合致する話者名がなかった場合にこの「デフォルト」のテンプレが投げ込まれます。
「モーショングラフィックステンプレートを書き出し」を押下し、保存先をローカルドライブにし、任意のmogrt格納用フォルダを指定して書き出します。

事前用意されたmogrtファイルを使用する場合は、使用する解像度のフォルダを選択し、任意のフォルダに展開します。使用したいフォントの色を対象の話者名に変えておきます。 (13.挿入先トラックの指定で指定するキャラ名と一致させる必要があります。)

AoiSupport側の設定
「動画編集ソフト設定」→「Premiere Pro設定」を開きます。「mogrt格納元フォルダ」に上記で作成したフォルダを指定します。

※音声のみ投げ込みの場合は指定不要です。
投げ込み設定
AoiSupportでは他にも投げ込み時の設定を行うことができます。「音声とテキストを一緒に投げ込む場合、クリップをリンクさせる」にチェックを入れると、音声と字幕がリンクした状態で投げ込むことができます。

補足:立ち絵について
AoiSupportは立ち絵支援機能を搭載していないため、PNG立ち絵をそのまま利用することになります。
PNG立ち絵の参考設定を以下に記します。
プロジェクトやトラックにPNG立ち絵を直接ドラッグ&ドロップすることで、立ち絵を配置することが可能です。
一度立ち絵の位置調整を行えば、その立ち絵の位置情報をコピーし、他の立ち絵を一括で位置調整することが可能です。 トラックの元の立ち絵を右クリックでコピーし、Shiftを押しながらコピー先の複数の立ち絵を選択し、右クリック→「属性のペースト」(Opt + Cmd + V)をすることで可能です。


立ち絵の数が多くて選択が面倒な場合は、連番PNGを用意してカーソル位置で表情を選択することも可能です。以下に参考動画を載せておきます。
※Win版の説明動画となりますが、Mac版も同じです。連番ファイルはFinderで作成可能です。
※Macの場合、「画像シーケンス」のチェックボックスは「オプションを表示」を選択することで出てきます。
6.VOICEVOX、COEIROINK、SHAREVOX設定
AoiSupportはVOICEVOX及びCOEIROINK、SHAREVOXの音声保存ショートカットキーを呼び出した後、 音声保存先に格納されたファイルを検知して、動画編集ソフトへ投げ込む仕組みとなっています。
※画像はVOICEVOXですが、設定内容はCOEIROINK、SHAREVOXもほぼ同じです。
※COEIROINKのバージョン2.0.0以降は「COEIROINKv2設定」の説明を参照してください。

VOICEVOX、COEIROINK(v1)、SHAREVOX設定
クリックで続きを読む
ショートカットキー設定
AoiSupportはVOICEVOXやCOEIROINKがデフォルトの状態で動くようになっています。VOICEVOXやCOEIROINKのショートカットキーを変更している場合、 「音声書き出し」が「E」、「一つだけ書き出し」が「Cmd + E」とデフォルトの状態に戻してください。

※「テキスト欄からフォーカスを外す」もデフォルトの「Escape」を割り当ててください。
※AoiSupportが起動中の場合ショートカットキー設定がうまく行えないことがあるようです。その場合一度AoiSupportを終了してから設定してください。
保存方法の設定
上記設定が終わったら、「キー割り当て」設定画面は閉じ、「ツール」の「プロジェクト設定」を開きます。
字幕を設定する場合、「txtファイルを書き出し」にチェックを入れ、文字コードを「UTF-8」にします。
また、必ず書き出し先を固定にし、上書き防止にもチェックを入れてください。書き出し先はAoiSupportの基本設定で設定した音声保存先と同じフォルダにします。

以上が必須設定になります。
書き出しファイル名パターンについて
AoiSupportはデフォルトの状態でも動くようになっています。ここをVOICEVOX側でカスタマイズしても問題はありませんが、キャラ毎に挿入先を変えたい場合は「$キャラ$」を含むようにしてください。

AoiSupport側の設定
AoiSupportの「音声合成ソフト設定」から「VOICEVOX設定」、「COEIROINK設定」、「SHAREVOX設定」を選択することで、設定を行えます。
挿入先トラックは「13.挿入先トラックの指定」で解説します。その他、保存ファイル名設定及びフォルダ監視設定が行えます。

保存ファイル名設定
「保存ファイル名の先頭に現在日時をつける」にチェックを入れると、保存した音声ファイルや テキストファイル、labファイルの先頭に「YYYYMMDDHH24MISS」の形式の現在日時を付与した形でリネームを行います
※VOICEVOX側の「書き出しファイル名パターン」で設定しても問題ありません。
フォルダ監視設定
低スペックPCを利用する場合、音声保存処理に時間がかかるせいで AoiSupportがタイムアウトエラーを出すときがあります。長い秒数を指定することで、タイムアウト時間を延ばすことができ、 音声保存処理に時間がかかってもAoiSupportが検知できるようになります。
クリック位置確認
AoiSupportはマウスクリック操作で音声再生ボタンを押します。画面サイズによっては
うまく押せないこともあるため、ここでクリック位置の確認、調整ができます。
縦方向や横方向の位置を調整した後、確認ボタンを押すと、クリック位置までマウスが移動します。
マルチエンジン利用時の注意点
VOICEVOX系ソフトはマルチエンジン機能を利用することで、エディタを統一させることができます。 マルチエンジンを利用する場合、AoiSupportは元のエディタ側の設定を行うようにしてください。
※例えばVOICEVOXエディタにSHAREVOXのエンジンを導入する場合、AoiSupportの「VOICEVOX設定」で設定を行うことになります。
AoiSupportの「SHAREVOX設定」で設定しても反映されませんのでご注意ください。

なお、エディタを統合しても、AoiSupportの「挿入先トラックの指定(キャラクター単位)」に統合先エンジンのキャラクターは表示されません。 「挿入先トラックの指定(プリセット単位)」で直接話者名を入れて設定してください。

音声保存方式の設定
環境によってはVOICEVOX系ソフトとAoiSupportの連携がうまくいかないことがあるようです。
その場合は以下のマウス操作連携にて連携を行うようにしてください。
※マウス操作連携はVOICEVOX系ソフトのメニュー操作を自動で行うことで実現します。

AoiSupportの「音声合成ソフト設定」から「VOICEVOX設定」や「COEIROINK設定」等を開き、音声保存方式を2にします。

続いてクリック位置の確認を行います。ファイルメニュー位置の「確認」ボタンを押し、マウスカーソルがVOICEVOX系ソフトの「ファイル」の位置に移動することを確認してください。 位置がずれる場合は右方向や下方向の数値を変え、「ファイル」の真ん中付近に移動することを確認します。

ファイルメニューの位置の確認が終わったら、「音声書き出し位置」と「一つだけ書き出し位置」も同様に確認を行い、ずれていたらそれぞれ位置調整を行います。 位置調整が行えたら設定完了です。

※それでもうまく動作しない場合、12.常時フォルダ監視設定機能を利用することで自動投げ込みのみ行えます。
COEIROINKv2設定
クリックで続きを読む
基本設定
COEIROINKv2の歯車アイコンから「オプション」を開きます。 「書き出しフォルダ固定」にチェックを入れ、書き出し先をAoiSupportの「本体設定」→「基本設定」の音声保存先に合わせます。 その他、推奨設定値は下記の画像の通りとなります。

以上が必須設定になります。
ショートカットキーについて
COEIROINKv2の場合、AoiSupportのショートカットキーをCOEIROINKv2のショートカットキーに合わせる必要はありません。
※現時点では、COEIROINK側に「全ての音声の書き出し」に該当するショートカットキーがないため、全音声保存を行うことができません。
AoiSupport側の設定
AoiSupportの「音声合成ソフト設定」から「COEIROINK設定」を選択することで、設定を行えます。
挿入先レイヤーは「13.挿入先レイヤーの指定」で解説します。その他、保存ファイル名設定及びフォルダ監視設定が行えます。

保存ファイル名設定
「保存ファイル名の先頭に現在日時をつける」にチェックを入れると、保存した音声ファイルや テキストファイルの先頭に「YYYYMMDDHH24MISS」の形式の現在日時を付与した形でリネームを行います
フォルダ監視設定
低スペックPCを利用する場合、音声保存処理に時間がかかるせいで AoiSupportがタイムアウトエラーを出すときがあります。長い秒数を指定することで、タイムアウト時間を延ばすことができ、 音声保存処理に時間がかかってもAoiSupportが検知できるようになります。
クリック位置確認以降の設定について
クリック位置確認や音声保存方式の設定についてはCOEIROINKv1までの設定内容となるため、COEIROINKv2の場合は設定不要です。

7.VOICEPEAK設定
AoiSupportはVOICEPEAKの音声保存ショートカットキーを呼び出し、AoiSupportの基本設定で 指定した音声保存先フォルダに格納します。保存が完了したら、動画編集ソフトに投げ込みを行う仕組みとなっています。

※ブロック出力、音声再生は一部マウスクリックを行います。最前面に固定している別のアプリがあると正常動作しない場合がありますのでご注意ください。
※AoiSupportはクリップボードを利用してVOICEPEAKの音声保存操作を行います。元あったクリップボードの内容は消えますことにご注意ください。
クリックで続きを読む
VOICEPEAKの音声保存操作について
AoiSupportはVOICEPEAKがデフォルトの状態で動くようになっています。VOICEPEAKのキー設定を変更している場合、「出力」と「ブロックの出力」を元に戻しておいてください。

出力設定
VOICEPEAKの任意の文章を右クリック→「ブロックの出力」を選択し、表示します。

「フォーマット」を必ずデフォルトの「.wav」にします。テキストも必要な場合、「セリフをファイルに保存」にチェックを入れてください。 また、「命名規則」にチェックを入れ、上記の画像の通りに設定します。一度出力を行うことで設定が反映されます。
※VOICEPEAKを再起動すると「セリフをファイルに保存」のチェックが外れてしまいます。 再起動の度、チェックを入れるようにしてください。なお、「セリフをファイルに保存」は出力せずに×ボタンやキャンセルボタンを押しても反映されるようです。
以上が必須設定になります。
AoiSupport側の設定
AoiSupportの「音声合成ソフト設定」から「VOICEPEAK設定」を選択することで、設定を行えます。
挿入先トラックは「13.挿入先トラックの指定」で解説します。他、「音声保存方式の設定」が行えます。
音声保存方式の設定
AoiSupportの音声保存操作がうまく行かない場合、ここで設定を変更するとうまくいく場合があります。

8.MYukkuriVoice設定
AoiSupportはMYukkuriVoiceの音声保存操作を自動で行い、音声保存先に格納されたファイルを検知して、 動画編集ソフトに投げ込みを行う仕組みとなっています。

クリックで続きを読む
MYukkuriVoice設定
MYukkuriVoiceの「設定画面に切替」を押し、設定画面を表示します。
字幕が必要な場合は「音声記録時にテキストファイルにメッセージを書き出す」にチェックを入れてください。
また、「連番ファイル出力機能を使用する」にチェックを入れ、話者名をAoiSupportの「13.挿入先トラックの指定」で指定する話者名に、
出力先ディレクトリをAoiSupportの基本設定で設定した音声保存先と同じフォルダにします。

音声保存について
AoiSupportは同一名称のファイルが出力された場合(上書き出力された場合)、そのファイルを検知することができません。 MYukkuriVoiceは上書き出力を行うため、手動で音声保存を行うと正常にファイル検知できなくなります。 音声保存をする際は、必ずAoiSupport側の音声保存ボタンかショートカットキー入力で保存するようにしてください。
※手動出力したファイルは手動で削除すると、再び正常に検知できるようになります。
※AoiSupportはMYukkuriVoiceが出力したファイル名の先頭に現在日時を付与することで、上書き出力を回避する仕様になっております。
AoiSupport側の設定
AoiSupportの「音声合成ソフト設定」から「MYukkuriVoice設定」を選択することで、設定ができます。挿入先トラックの指定は「13.挿入先レイヤーの指定」で解説します。 他、音声保存方式の設定を行うことができます。
音声保存方式の設定
MYukkuriVoiceの音声保存処理がうまく動作しない場合、ここで切り替えを行うことで正常動作できる場合があります。

- 音声保存方式1:ショートカットキー操作で保存を行います
- 音声保存方式2:メニュー操作で保存を行います
9.CoeAvatar設定
AoiSupportはCoeAvatarの簡易エディタを搭載しています。簡易エディタ上に入力された内容とAPIキーを基に、CoeAvatar(coestation)のサーバに対してリクエストを発行し、 レスポンスとして受け取ったwavファイルをAoiSupportの基本設定で指定した音声保存先に格納し、動画編集ソフトへ投げ込みます。
※簡易エディタとなるため、細かな調整はできないことにご留意ください。
クリックで続きを読む
初期設定
CoeAvatarの簡易エディタを利用するには事前に「APIキー」及び「coe_id」を設定する必要があります。ブラウザからcoestationの公式ページを開き、「コエステーション エディター」を開きます。
公式のエディターを開いたら、登録したいキャラを選択し、適当な文章を「入力テキスト編集」に入れてください。入れ終わったら「API」ボタンを押します。
「API」ボタンを押すと、以下のような画面が出てきます。
curlコマンドの「x-api-key」と「coe_id」に記載されている内容をコピーして、控えておいてください。
※この値が正しくないと、AoiSupportの簡易エディタが正常に動作しませんのでご注意ください。
AoiSupportを起動し、「音声合成ソフト設定」から「CoeAvatar設定」を開きます。 「APIキー」の入力欄に「x-api-key」に記載されていた内容を転記します。挿入先トラックの指定のブラスボタンを押し、「coe_id」に記載されていた文字列を転記します。
登録が完了したら、AoiSupportの簡易エディタが利用可能となります。「エディタ」から「CoeAvatarエディタ」を選択すると、簡易エディタが開きます。
上の入力欄はセリフ入力欄となり、プルダウンは登録済みのcoe_idを選択することができます。音量や話速などのパラメータを操作した後、「テスト再生」ボタンを押すと、入力した音声の再生ができます。
※簡易エディタとなるため、タグ等を入力欄に入れても反映されないことにご留意ください。
※プリセットや辞書等もありません。読み間違える文章はひらがなやカタカナで入力し、 AoiSupportの14.削除・置換設定で漢字や英字に直してください。
※テスト再生はAoiSupportの基本設定で設定したショートカットキーでも実行できます。音声保存はAoiSupport本体のメイン画面のボタンを押すか、音声保存のショートカットキーで実行します。
※保存時のファイル名は「現在日時」+「coe_id」+「入力テキスト10文字」となります。
以上が必須設定になります。
AoiSupport側の設定
「APIキー」はアカウントごとに一意であるため、一度設定すれば変更する必要はありません。
話者を追加したい場合は、同様に公式エディタのAPI画面からcoe_idをコピーし、AoiSupportの「CoeAvatar設定」の+ボタンを押してcoe_idを転記していきます。
なお、AoiSupportに話者名を登録することはできないため、動画編集ソフト上で話者名が必要な場合、代わりに「coe_id」を使用することにご留意ください。
※ 挿入先トラックは「13.挿入先トラックの指定」で解説します。
その他の設定
AoiSupportはテスト再生時、CoeAvatarのサーバからレスポンスとして受け取ったwavファイルを音声保存先フォルダに「temp」フォルダを作成して、そこに格納します。 「音声再生時tempファルダ内に生成されたwavファイルを削除する」にチェックを入れると、「temp」フォルダに格納したファイルを音声再生後に削除することができます。
「テキストファイルも同時に保存する」にチェックを入れると音声保存時にセリフ入力欄に入力した文字をtxtファイルとして保存し、動画編集ソフトへ投げ込むことができます。
10.VoiSona Talk設定
AoiSupportはVoiSona Talkのショートカットキー(F4)を実行し、AoiSupportの基本設定で指定した音声保存先フォルダに格納した後、 動画編集ソフトへ投げ込む仕組みとなっています。

※AoiSupportはクリップボードを利用してVoiSona Talkの音声保存操作を行います。元あったクリップボードの内容は消えますことにご注意ください。
クリックで続きを読む
必須設定
VoiSona Talkの右上のメニューボタンから「編集」→「環境設定」を開きます。「ショートカット」タブを開き、「WAVファイルをエクスポート」がデフォルトの「F4」になっていることを確認します。

メイン画面に戻り、デフォルトで「Talk1」や「Talk2」となっているトラック名を対象の話者名に変えます。「出力名」が話者名になっていない場合は手動で話者名に修正します。

以上が必須設定になります。
AoiSupport側の設定
AoiSupportの「音声合成ソフト設定」から「VoiSona Talk設定」を選択することで、設定を行えます。
挿入先トラックは「13.挿入先トラックの指定」で解説します。その他、保存ファイル設定、音声再生時の設定、音声保存方式の設定が行えます。

保存ファイル設定
常に「テキストファイルも出力」にチェックを入れた状態で保存する、にチェックを入れると、出力時にテキストも一緒に出力されます。
保存ファイル名の先頭に現在日時をつける、にチェックを入れると、出力後のファイル名の先頭に現在日時が付与されます。
音声再生時の設定
AoiSupportの音声再生のショートカットキーを実行すると、デフォルトでは現在表示している文章のみを再生します。ここにチェックを入れるとトランスポート(トラック全体)を再生するようになります。
※AoiSupportはVoiSona Talkのショートカットキーを押して音声再生を行います。VoiSona Talkの音声再生のショートカットキーを変えている場合、正しく動作しませんのでご注意ください。
音声保存方式の設定
VoiSona Talkの音声保存処理がうまく動作しない場合、ここで切り替えを行うことで正常動作できる場合があります。

- 音声保存方式1:主にマウス操作で保存を行います
- 音声保存方式2:主にメニュー操作で保存を行います
11.A.I.VOICE2設定
AoiSupportはA.I.VOICE2のショートカットキーやメニュー操作で音声保存を行い、 音声保存先に格納されたファイルを検知して、動画編集ソフトへ投げ込む仕組みとなっています。

クリックで続きを読む
必須設定
A.I.VOICE2のメニューから「ツール」→「アプリケーション設定」を開きます。字幕が必要な場合、テキストも一緒に保存するにチェックを入れてください。 また、ファイル名の指定方法は必ず「ファイル命名規則で指定」にして、「OK」で一度閉じます。

A.I.VOICE2に適当な文章を入力し、「書き出し」ボタンをクリックします。「保存先フォルダ」をAoiSupport本体設定の「音声保存先」と同一にし、「命名規則を編集」をクリックします。

命名規則の推奨値は以下となります。
命名規則の編集が終わったら、「書き出しを実行」を押して一度音声を保存しておきます。
以上が必須設定になります。
ファイル命名規則について
推奨文字列以外の文字を使いたい場合、以下のルールに従うようにしてください。
- 挿入先レイヤーを指定する場合、-{Character}か_{Character}を入れる
- 複数音声を一気に投げ込む場合、{Number}を{Character}及び{Text}の前に入れる
- {Text}はなるべく10文字程度にしておく

AoiSupport側の設定
AoiSupportの「音声合成ソフト設定」から「A.I.VOICE2設定」を選択することで、設定を行えます。
挿入先トラックは「13.挿入先トラックの指定」で解説します。その他、フォルダ監視設定、音声保存方式の設定が行えます。

フォルダ監視設定
低スペックPCを利用する場合、音声保存処理に時間がかかるせいで AoiSupportがタイムアウトエラーを出すときがあります。長い秒数を指定することで、タイムアウト時間を延ばすことができ、 音声保存処理に時間がかかってもAoiSupportが検知できるようになります。
音声保存方式の設定
A.I.VOICE2の音声保存処理がうまく動作しない場合、ここで切り替えを行うことで正常動作できる場合があります。

- 音声保存方式1:主にキーボード操作で保存を行います
- 音声保存方式2:主にメニュー操作で保存を行います
12.常時フォルダ監視設定
常時フォルダ監視設定を有効化すると、AoiSupportは音声保存先フォルダを
常に監視し、wavやzipファイルが追加されたらそのファイルを動画編集ソフトへ投げ込みます。
この機能を利用することでCoeFontなどのwav出力可能なあらゆる音声合成ソフトの音声と字幕をDaVinci ResolveやPremiere Proへ自動投げ込みできるようになります。
※この機能を利用する場合、音声合成ソフトの 自動操作は行わないため音声の保存操作は自分で行うことになります。
※音声フォーマットは現在wavのみ対応しています。
※wavと同名のtxtファイルがあった場合、 AoiSupportはそれも同時に投げ込みを行います。
※txtファイルはAoiSupport側で文字コードを自動判別し、 自動でUTF-8へ変換を行います。
※zip内にwavファイルがなかった場合、AoiSupportは何もしません。
共通設定
クリックで続きを読む
常時フォルダ監視の有効化
AoiSupportの「本体設定」から「常時フォルダ監視設定」を選択します。
「音声保存先フォルダを常に監視する」にチェックを入れることで、「基本設定」で設定した音声保存先フォルダを
常に監視するようになります。

同一時間帯に生成されたtxtファイルも一緒に投げ込む
音声出力時にwavファイルとtxtファイルが別名で出力された場合、AoiSupportはtxtファイルの検知ができません。 この項目にチェックを入れるとAoiSupportは同一時間帯に生成されたtxtファイルを検索し、それも一緒に投げ込みを行います。

※AoiSupportは同名のtxtファイルがあるかを確認→同一時間帯に生成されたtxtファイルの検索といった順でtxtファイルの確認を行います。
※wavファイルの更新時間を確認した後、「txtファイル生成監視時間」で指定した秒数分の更新時間内に収まっているtxtファイルを探し出します。 例えばwavファイルの更新時間が「2024年4月25日 12時34分56秒」、txtファイル生成監視時間が「3秒」だった場合、「2024年4月25日 12時34分53秒」~「2024年4月25日 12時34分59秒」の時間帯に更新されたtxtファイルを探し出します。
txtファイル生成監視時間
ここではwavファイルを検知した後、txtファイルが生成されるまでどの時間待機するかの指定を行うことができます。 例えば1秒を指定した場合、AoiSupportがwavファイルを検知すると1秒間待機を行い、その間にtxtファイルが生成された場合、動画編集ソフトへそれらのファイルの 投げ込みを実施します。

zipファイル展開後、元のzipファイルを削除する
AoiSupportはzipファイルが出力された場合、中身をチェックし、wavファイルやwavと同名のtxtファイルがあったら展開をし、それらを動画編集ソフトへ投げ込みます。 この項目にチェックを入れるとzip展開後に元のzipファイルを削除することができます。

※wavファイル及びwavと同名のtxtファイル以外は展開しませんのでご注意ください。
音声投げ込み
常時フォルダ監視を有効化した後にwavファイルを音声保存先フォルダに設置すると、AoiSupportはそのファイルを動画編集ソフトへ投げ込みます。 zipを設置した場合は中身をチェックし、wavファイルがあったら展開し、投げ込みます。wavファイルがなかったら何もしません。
※AoiSupportのメイン画面を開いているときのみ常時フォルダ監視が行われます。
※AoiSupportの画面上に「音声を検知しました。」や「zipを検知しました。」の文字が表示されない場合、 AoiSupport側で音声検知ができていません。音声保存先と音声合成ソフトの保存先設定が合致しているか確認してください。
挿入先トラックの指定
出力ファイルの名称にキャラクター(話者)名を含むことのできる音声合成ソフトは
トラック番号の指定や音声保存先の振り分けを行うことが可能です。実際に出力されたファイルを確認し、ここに入力することになります。
なお、出力ファイルの名称にキャラクター(話者)名を含まない場合、AoiSupportのメイン画面の「デフォルト挿入トラック」でトラック番号を指定することになります。

音声合成ソフトで実際にwav出力を行い、出力された音声ファイルの名称を確認します。ここに「_」+「キャラ名」あるいは 「-」+「キャラ名」があればトラック番号の指定が可能です。+ボタンを押下して、「キャラ名」と「トラック番号」を入力することで、指定ができます。
※キャラ名の前に「_」あるいは「-」がついていない場合、このトラック番号の指定は 行えませんのでご注意ください。

CoeFont設定
クリックで続きを読む
ここではCoeFontの設定例を示します。CoeFontはWEBブラウザで利用するサービスであるため、 WEBブラウザのダウンロード先をAoiSupportの音声保存先と合わせることになります。そのため、メインとして利用していないWEBブラウザでCoeFontを 利用することを推奨します。

挿入先の指定方法
以前はダウンロードしたファイル名に自動で話者名が付与されていましたが、CoeFontの仕様変更により話者名が付与されなくなりました。 そのため、以下の方法で常時フォルダ監視設定の挿入先の指定を行う必要があります。
話者ごとにパート分割する方法
CoeFontはダウンロードファイル名にPart名が付与されます。そのため、話者ごとに使用するパートを分けることで、振り分けが可能となります。

AoiSupport側ではパート名をそのまま話者名として入力することで、動画編集ソフトへの挿入先を決定させることができます。

※動画編集ソフト側で話者名を指定する場合でも、このPart名をそのまま使うことになります。
音声保存について
テキストの投げ込みが必要な場合、必ず上の方の保存ボタンを押すようにしてください。

ダイアログが出たら拡張子を「.wav」、ダウンロードするファイルを「音声ファイルとテキストファイル」にしてダウンロードボタンを押します。

テキストも含んだzipがダウンロードされ、AoiSupportが検知・展開し、動画編集ソフトへ投げ込みます。
※AoiSupportのメイン画面を開いておかないと検知されませんのでご注意ください。
※AoiSupportはPart全体の音声をダウンロードしてまとめて投げ込むことも可能です。
13.挿入先トラックの指定
AoiSupportは出力された音声ファイルのファイル名を読み取り、そのファイル名に記載されている
キャラクター名やプリセット名を元に、音声投げ込みを実行します。
挿入先トラックはAoiSupportの(各音声合成ソフトの名称の)設定画面から設定を行うことができます。
なお、何も設定しなかった場合はAoiSupportのメイン画面のデフォルト挿入トラックへ挿入されることになります。
クリックで続きを読む
挿入先トラックの指定(キャラクター単位)
各音声合成ソフトのキャラクターをリストから選択することができ、そのキャラクターに対して 挿入先トラックを指定します。ここでうまく指定ができない場合、挿入先トラックの指定(プリセット単位)の方で直接指定を行います。

※選択可能なキャラクターのリストはサーバからデータを取得するため、更新されるごとに新キャラが追加されます。
※空白は除去して判定が行われるため、特に気にする必要はありません。
※出力ファイル名に話者名が含まれていない場合、正しく判定されませんので音声合成ソフト側の出力設定の見直しをお願いします。
挿入先レイヤーの指定(プリセット単位)
プリセット単位で挿入先レイヤーの指定を行います。実際に出力されるファイルに含まれる名称で指定ができます。
※MYCOEIROINKの話者を追加する際もこちらをご活用ください。

以下のように指定すると、VOICEVOXの話者をスタイルごとに挿入位置を決めることができるようになります。

※AoiSupportは「挿入先レイヤーの指定(プリセット単位)」で設定した内容を上から順に 判定を行い、どれにも合致しなかった場合、「挿入先レイヤーの指定(キャラクター単位)」で設定した内容を上から順に判定を行います。
14.削除・置換設定
AoiSupportの「本体設定」から「削除・置換設定」を選択することで設定ができます。
この機能を利用することで、テキストの投げ込みを行う前に加工処理をすることができます。

クリックで続きを読む
削除設定
リストから「文中」、「文頭」、「文末」を選択し、削除する文字列を入力することで、
動画編集ソフトへ投げ込む前に文章内のその単語を削除することができます。
「文中」はそのテキスト内の全単語の削除を行います。
「文頭」はその単語が文頭にあった場合、1単語だけ削除を行います。
「文末」はその単語が文末にあった場合、1単語だけ削除を行います。
「正規表現」は削除文字を正規表現で指定することができます。
※正規表現でフラグを付けたい場合は、「//」で囲った後にフラグを指定します。(例:/ABC/gi)
※改行を削除したい場合は、「\r\n」か「\n」のいずれかを指定すると削除ができます。
置換設定
リストから「文中」、「文頭」、「文末」を選択し、置換前及び置換後の文字列を入力することで、
動画編集ソフトへ投げ込む前に文章内のその単語を置換前の文字列から置換後の文字列へ変えることができます。
「文中」はそのテキスト内の全単語の置換を行います。
「文頭」はその単語が文頭にあった場合、1単語だけ置換を行います。
「文末」はその単語が文末にあった場合、1単語だけ置換を行います。
「正規表現」は置換前文字を正規表現で指定することができます。
※正規表現でフラグを付けたい場合は、「//」で囲った後にフラグを指定します。(例:/ABC/gi)
15.音声投げ込み
AoiSupportの音声保存ボタン或いはショートカットキーを入力することで、 音声合成ソフトの保存処理から動画編集ソフトへの投げ込みまでを自動実行してくれます。
※全音声保存のショートカットキーに対応する保存ボタンはないため注意
※AoiSupportを最小化していてもショートカットキーは実行できます。 その場合AoiSupportのメイン画面を開いておいてください。(メニューの「AoiSupport」→「AoiSupportメイン画面」で開けます)
音声保存
Macのウィンドウ一覧から前面に出ている音声合成ソフトを探し出し、そのソフトに対して保存処理を実行してくれます。
複数の音声合成ソフトが起動していても、より前面に出ているソフトに対して保存処理を実行してくれます。

※動画編集ソフト等、他のアプリが最前面に出ていても保存処理は実行されます。
※動画編集ソフトが複数起動している場合、こちらもより前面に出ているソフトに対して 音声投げ込みが実行されます。
※音声合成ソフトのダイアログが開いていたり、設定画面が開いていた場合は 正常に保存処理が実行されないことがあるため、閉じた状態で実行してください。
クリックで続きを読む
音声投げ込みの際に以下のようなダイアログが出てきた場合は「OK」を押してください。「許可しない」を選択すると、正しく動作できませんのでご注意ください。

全音声保存
VOICEVOX系ソフトはリスト上にある全文章に対して音声の保存→投げ込みを実行してくれます。

VoiSona Talkで複数音声を投げ込む場合、投げ込みたいセリフ全部にチェックを入れて全音声保存を実行するようにしてください。

※MYukkuriVoice、CoeAvatarは、音声保存も全音声保存も全く同じ動きをします。
※VOICEPEAKの場合、音声保存はブロック出力、全音声保存は全文出力を実施することになります。
※A.I.VOICE2の場合、音声保存は「書き出し」、全音声保存は「一括書き出し」を実施することになります。
16.音声再生
AoiSupportの音声再生のショートカットキーを入力すると、Macのウィンドウ一覧から 前面に出ている音声合成ソフト探し出し、そのソフトに対して音声再生を実行してくれます。
クリックで続きを読む
VOICEVOX、COEIROINK、SHAREVOX
画面上に表示されている音声再生ボタンをマウスクリックする仕組みとなっております。音声再生ボタンがモニタの外にある場合、正常にクリックされませんので ご注意ください。また、うまくクリックできない場合はAoiSupportの「VOICEVOX設定」、「COEIROINK設定」、「SHAREVOX設定」でクリック位置の確認を行うことができます。

VoiSona Talk
VoiSona Talkの音声再生ショートカットキーを実行します。VoiSona Talkの音声再生のショートカットキーを変更している場合、正しく動作しませんのでご注意ください。
VOICEPEAK
AoiSupport側で「Cmd + B」(デフォルトではブロックの再生)を実行します。VOICEPEAK側で実行したいショートカットキーを変更することも可能です。

MyukkuriVoice
MyukkuriVoice上で「Cmd + P」を押したときと同じ動きをします。
CoeAvatar
AoiSupportの簡易エディタ上の「テスト再生」ボタンを押したときの動作と同じ動きをします。
17.音声保存先の振り分け
AoiSupportの「音声保存先設定」の「音声ファイルをキャラクターごとにフォルダ分けする」に
チェックを入れると、キャラクターやプリセットごとに音声ファイルを振り分けることができます。
「13.挿入先トラックの指定」で指定したキャラ名やプリセット名のフォルダが作成され、そこに格納されます。
※音声ファイルにキャラ名が含まれる場合、常時フォルダ監視機能でも保存先を振り分けることが可能です。
クリックで続きを読む
AoiSupportの「音声保存先」で指定したフォルダに音声ファイルを格納した後、
挿入先トラック番号の判定を行います。その際、合致したキャラ名やプリセット名があった場合、「音声保存先」フォルダ配下にそのキャラ名やプリセット名で
フォルダを作成し、その中にファイルを移動し、DaVinci ResolveやPremiere Proへ投げ込みを実施します。
なお、合致するものがなかった場合、「音声保存先」で指定したフォルダから移動せず、そのままDaVinci ResolveやPremiere Proへ投げ込みを行います。

18.連動起動設定
AoiSupportの「本体設定」から「連動起動設定」で設定を行うことができます。
ここで事前にアプリケーションを登録しておくことで、AoiSupportの起動時にDaVinci ResolveやVOICEPEAKなどの様々なアプリを同時に起動させることができます。
クリックで続きを読む
連動起動機能の有効化
「AoiSupport起動時に登録アプリケーションをまとめて起動する」にチェックを入れると「登録アプリケーション一覧」で 登録したアプリをAoiSupport起動時に自動で一括起動を行うことができます。

登録アプリケーション一覧
プラスボタンを押すと、新規に登録したいアプリを増やすことができます。
「選択」ボタンを押して、起動したいアプリのファイル指定を行います。なお、txtやwav、shファイルなどを指定することも可能です。
「起動」ボタンを押すと、登録したアプリをその場で起動させることが可能です。

※txtファイルなどを指定した場合、Mac上で紐づいたアプリ(テキストエディットなど)が起動し、そのtxtファイルを開きます。
アプリケーションの登録方法の補足
「選択」ボタンではなく、フォームに直接入力でも登録を行うことができます。
ファイル右クリックした後にOptionボタンを押すと「パスのコピー」が表示されるため、それをクリックしてフォームにコピペします。


※直接コピペで登録した場合、登録直後はアプリケーション名が表示されません。一度メイン画面や別の設定画面に移動してから 再度「連動起動設定」画面に戻ると正常に表示されるようになります。
19.音声保存処理設定
ここでは音声保存操作のみを自動実行したい場合の設定を行うことができます。 AoiSupportの「本体設定」から「音声保存処理設定」で設定画面が開きます。
クリックで続きを読む
音声保存操作のみ自動実行設定
「音声保存処理のみを実行する」にチェックを入れると動画編集ソフトへの投げ込みをスキップします。

※動画編集ソフトが未起動でも実行可能です。
※12.常時フォルダ監視設定機能を有効化している場合、検知して投げ込もうとするのでご注意ください。
音声保存処理のみ実行する際、ファイル移動や音声・字幕の加工を行う
「音声保存処理のみを実行する」にチェックを入れただけの状態の場合、フォルダ分類、字幕の改行、文字コードの変換、削除・置換処理、音声の無音追加処理が全てスキップされます。 これらの処理も実行したい場合、ここにチェックを入れてください。チェックを入れた場合は「保存後移動先フォルダ」も指定するようにしてください。
保存後移動先フォルダ
異なる動画編集ソフトへの投げ込みツールを利用する場合、AoiSupportの加工処理中にその外部ツールが検知して、中途半端な状態で投げ込まれてしまう可能性があります。 ここのフォルダを指定すると、AoiSupportは「音声保存先」で指定したフォルダに一時的に音声やテキストファイルを格納・加工処理の実行をして、外部ツールの検知フォルダに移動させることができるようになります。

20.Q&A集
AoiSupportがうまく動かない場合はこちらのQ&A集をご参照ください。
Q.音声保存してくれない、音声保存処理が不安定
A1.音声保存方式を変えてみてください
CoeAvatar以外のソフトは2種類の音声保存方式を搭載しています。
片方がうまく動作しない場合、もう片方を選択して動作させてみてください。

※それでもうまく動作しない場合は12.常時フォルダ監視機能を 利用することで、自動投げ込みのみできるようになります。
A2.「アクセシビリティ」をご確認ください
音声保存操作自体を全く実行しない場合、AoiSupportに対して「アクセシビリティ」が許可されていない可能性があります。チェックが入っているにも関わらず動作しない場合、一度「-」ボタンで削除してから「+」ボタンで再度追加すると改善する場合があります。

A3.チャタリング回避ソフトを切ってください
AoiSupportは一部の処理でキーボード操作を行います。チャタリング回避ソフトにより50ms以下の入力を無効化する等の設定をしていた場合、正常に動作しない場合があります。
クリックで続きを読む
Q.AoiSupportが起動しない
A.Macの「プライバシーとセキュリティ」をご確認ください
Macのシステム設定の「プライバシーとセキュリティ」の「ダウンロードしたアプリケーションの実行許可」が「App Store」のみの場合、起動できません。
基本的には「App Storeと確認済みの開発元からのアプリを許可」にチェックが入った状態で起動してください。

Q.起動しようとすると「壊れているため~」や「開発元を検証できないため~」等のメッセージが出て起動できない
A.一時的にセキュリティを弱めて起動してみてください
ターミナルを開き、以下のコマンドを実行します。(パスワードを求められる場合はデスクトップログイン時のパスワードを入力します)
sudo spctl --master-disable
そうするとすべてのアプリがダブルクリックで起動できるようになります。
一度AoiSupportを起動すると以降はこの設定にしなくても起動ができるため、以下のコマンドで元に戻しておきます。
sudo spctl --master-enable

Q.DaVinci Resolveに変な感じに投げ込まれる
A.実行速度を落としてみてください
AoiSupport本体の「DaVinci Resolve設定」→「DaVinci Resolve実行速度設定」を「中速」や「低速」にすると安定する場合があります。

Q.Premiere ProにAoiDropがインストールできない
A.「Creative Cloud Desktop」上に「AoiDrop」が表示されることを確認してください
デスクトップアプリのCreative Cloudのプラグイン一覧に「moe.aoi-chan.AoiDrop」が表示されていない場合、「ZXPInstaller」によるインストールが正常に行えていない可能性があります。

「Creative Cloud Desktop」のメニューから「Creative Cloudを終了」を選択して再度起動してもプラグイン一覧に表示されない場合、中途半端にインストールされている可能性があります。 その場合は「/Library/Application Support/Adobe/CEP/extensions」に「moe.aoi-chan.AoiDrop」のフォルダがあることを確認し、あった場合は手動で削除してください。
※「Creative Cloud Desktop」は一度終了させないとプラグイン情報が更新されません。 また、×ボタンでは「Creative Cloud Desktop」を終了させることができないため、必ずメニューから「Creative Cloudを終了」を選択して終了させるようにしてください。
Q.インストールはできたが、Premiere ProのAoiDropの稼働が確認できない
A.ポート番号を確認してください
AoiDropはポート番号「48703」を使用してローカル内通信をしています。「http://localhost:48703/」にアクセスしても稼働が確認できない場合、Macの他のプロセスによって使用されている可能性があります。
こちらの外部の記事などを参考に、「48703」のポート番号を使用しているプロセスを閉じ、Premiere Proを再起動して再度稼働確認してください。
Q.音声保存は成功しているのに、投げ込みがされない
A.音声保存先を変えてみてください
音声保存先のフォルダのパスに記号が含まれていると検知がうまくできないことがあるようです。なるべくフォルダパスに記号は含めないようにしてください。
Q.Premiere Proの字幕が途中で切れることがある
A.テンプレのmogrtファイルを長めに作成してください
テンプレ作成時のmogrtファイルを10秒で作成した場合、10秒を超える音声を投げ込むと字幕は10秒間しか表示されないことになります。
長い文章を投げ込む場合は、テンプレのmogrtファイルも長めに作成するようにしてください。
Q.VOICEPEAKやVoiSona Talkの保存を行う際、「保存先が合っていることを確認してください。」と表示される
A.一度手動で保存操作を実行してください
環境によっては保存先の指定ダイアログが正常に操作できず、誤った場所に保存を行うことがあるようです。
その際はVOICEPEAKやVoiSona Talk上で一度正しい保存先を手動で指定→保存をしてからAoiSupportで保存操作を実行するようにしてください。
Q.AoiSupportの検知が遅い
A.音声保存先を変えてみてください
AoiSupportの音声保存先を外付けHDDやNASにすると、うまく検知や投げ込みできないことがあるようです。なるべく内蔵HDDやSSDを指定するようにしてください。
Q.音声投げ込み中にフリーズする
A.音声保存先を変えてみてください
音声保存先のフォルダ階層が深いと投げ込みができず、フリーズすることがあるようです。その場合はなるべくMacのドライブ直下などのフォルダを指定するようにしてください。
Q.字幕の末尾に改行が入る
A.削除・置換機能を利用して改行を削除してください
音声合成ソフトによってはテキストファイルの末尾に自動で改行が入ることがあります。動画編集ソフトによっては改行をそのまま出力することがあるため、
AoiSupportの14.削除・置換設定で「文末の\r\nを削除」あるいは「文末の\nを削除」
を指定すると、文末の改行を削除した状態で字幕の投げ込みができるようになります。

21.うまく動かない場合は
上記のQ&A集を見てもうまく動かない場合は本ページ下部にある製作者のTwitterまで連絡をお願いします。
なお、完全に解決できない場合もありますので、予めご了承ください・・・